Internet sudah menjadi kebutuhan yang tidak bisa lepas dari manusia. Segala kegiatan sekarang erat kaitannya dengan sambungan internet. Bekerja, belanja, beli tiket pesawat, pesan hotel, bahkan sekadar pesan ojek mengandalkan koneksi internet. Dari segala kebutuhan inilah banyak masyarakat yang mulai beralih ke WiFi, khususnya bagi Anda yang menghabiskan hari-hari di rumah.
Namun, kalau Anda enggan menggunakan WiFi pribadi dan lebih memilih WiFi umum, seperti di café maupun di taman juga tidak ada salahnya. Beberapa tempat sudah menyediakan koneksi WiFi untuk menarik minat banyak orang untuk datang ke tempat tersebut.
Menggunakan WiFi maka membutuhkan akses masuk agar bisa tersambung. Akses masuk tersebut sangat mudah cukup memasukkan sebuah password atau kata sandi. Hal itu dilakukan karena kata sandi sifatnya privasi, maka sebuah kata sandi tidak disebarkan secara umum. Semisal, ketika Anda datang ke café, maka harus bertanya kata sandi ke pelayannya.
Namun tidak setiap tempat akan memberikan layanan WiFi gratis kepada tamu atau pelanggan. Beberapa tempat tongkorongan sering menyediakan fasilitas WiFi hanya untuk member atau pelanggan tetap. Hal ini akan menyulitkan Anda jika ingin menyambungkan perangkat gawai ke WiFi. Bisa juga Anda mengajak salah satu kawan yang sering langganan di tempat tersebut.
Ketika kawan Anda tersambung ke jaringan WiFi tersebut, maka Anda bisa menanyakan kata sandi tersebut ke dia. Lain cerita jika Anda datang sendiri, mungkin akan sulit. Namun tidak perlu bingung soal kata sandi pada WiFi. Artikel kali ini akan memberikan ulasannya untuk Anda agar bisa WiFi segera tersambung ke perangkat gawai tanpa repot bertanya kata sandi.
Cara Mudah Mengetahui Password yang Tersambung di Ponsel Pintar
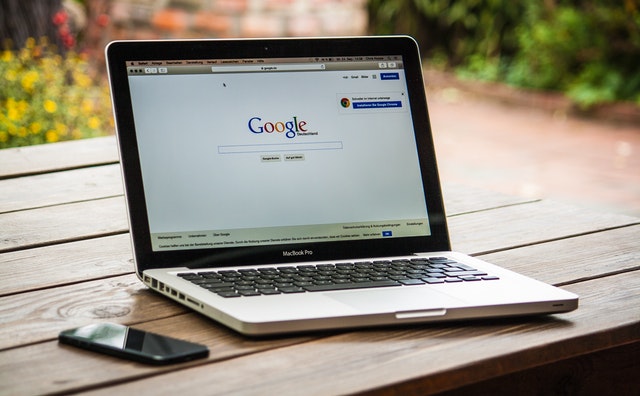
Ada dua cara yang kami uraikan pada kesempatan kali ini. Cara pertama adalah melihat kata sandi WiFi yang tersambung melalui ponsel pintar. Bagaimana cara melihat kata sandi WiFi yang terhubung dari ponsel pintar? Simak langkah-langkah yang telah kami sampaikan berikut ini.
- Langkah pertama adalah, menyiapkan aplikasi Pemindai QR pada ponsel pintar Anda. Namun, kalau Anda belum memiliki aplikasi Pemindai QR ini bisa mengunduh dan menginstalnya ke perangkat ponsel pintar. Bagi pengguna Android mendapatkan aplikasi Pemindai QR cukup mengunjungi Play Store sedangkan pengguna iOS bisa ke App Store.
- Kalau Anda sudah memiliki dan mengunduh aplikasi Pemindai QR maka tinggal buka ponsel pintar. Langkah berikutnya tinggal menuju menu Setting (pengaturan) pada ponsel dan lanjutkan dengan memilih WiFi.
- Langkah berikutnya adalah melanjutkan dengan klik nama WiFi Anda yang telah tersambung sebelumnya. Kalau sudah Anda klik nama WiFi tersebut, di layar akan muncul sebuah barcode. Barcode itu selanjutnya Anda tangkap layar (screeshoot) terlebih dahulu dan sesudah itu tinggal klik OK.
- Tahap berikutnya untuk mencari tahu kata sandi WiFi melalui ponsel pintar adalah membuka aplikasi yang sudah terinstal sejak awal, yaitu pemindai QR. Selanjutnya Anda tinggal klik 3 titik yang letaknya di sudut kanan atas layar ponsel dan silakan masukkan hasil tangkapan layar gambar barcode tadi.
- Berikutnya, kalau sudah melakukan langkah-langkah di atas secara otomatis akan keluar hasil scan barcode yang sudah Anda lakukan. Nantinya akan tampak pada gambar yang memperlihatkan hasil scan-an tersebut yang berisi nama perangkat WiFi disertai oleh kata sandinya.
Cara ini terbilang cukup efektif dan lebih mudah untuk dilakukan tanpa repost bertanya ke orang lain. Bagaimana, siap menggunakannya?!
Cara Melihat Password WiFi yang Sudah Terhubung melalui PC atau Laptop
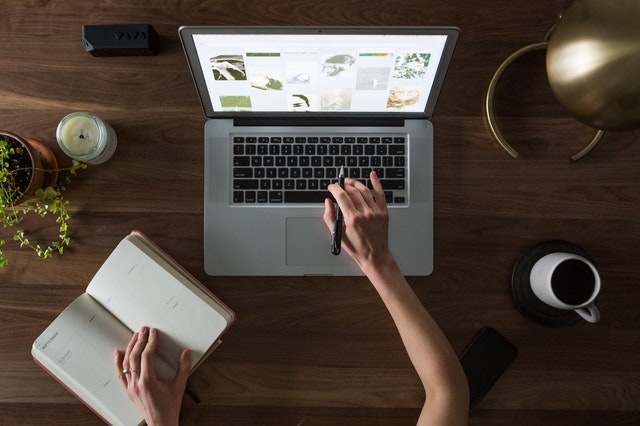
Cara kedu adalah melihat kata sandi WiFi yang tersambung melalui laptop maupun PC. Cara mencari tahu kata sandi pada WiFi yang tersambung melalui PC maupun laptop tidaklah sulit. Paling tidak Anda melakukan beberapa langkah yang sudah kami tuliskan kali ini. Harap diperhatikan baik-baik, ya!
- Langkah pertama mengetahui kata sandi WiFi yang telah tersambung melalui PC/laptop adalah membuka control panel. Tahap berikutnya buka dan masuk ke bagian menu Network and Internet.
- Sesudah itu Anda tinggal memilih menu Network and Sharing Center yang ada di laptop atau PC.
- Apabila sudah masuk ke menu Network and Sharing Center, maka tahap berikutnya tinggal klik pada Manage Wireless Network. Anda akan menemukan daftar jaringan WiFi yang sudah terhubung atau pernah digunakan sebelumnya.
- Berikutnya, Anda hanya perlu double klik pada nama jaringan WiFi yang pernah tersambung dan akan muncul kata sandinya.
- Kalau sudah Anda double klik, maka akan keluar informasi dari WiFi Ters, seperti nama, SSID, tipe netword, dan lain sebagainya.
- Tahap berikutnya, klik pada menu Security yang berada di sebelah menu Connection. Kata sandi nantinya terletak di Netword Key, Anda perlu ceklis pada Show Characters.
- Kata sandi sudah bisa dilihat dan selamat menyambungkan PC atau laptop ke jaringan WiFi tanpa bertanya ke orang lain.
Itulah dua cara mudah untuk mencari tahu kata sandi yang tersambung pada ponsel pintar maupun PC atau laptop. Bagaimana, mudah dimengerti, kan?! Kalau mudah, segera aplikasikan penjelasan kami saat Anda datang ke café, restoran, atau tempat penyedia WiFi. Jangan lupa untuk terus menyimak informasi dari Leskompi. Sekian.
